
こんにちは!普段趣味でゲーム配信をしている、開発部の菊池です。今回は普段の技術系記事と違いますが、私の好きなゲーム配信について少しでも皆さんに知ってもらえたらと思い、Youtubeでゲーム配信をする為の最速セットアップにチャレンジしてみます。
ゲームをプレイしていると、これは良いプレイが出たという時に配信してみたいと思うことはありませんか?
例えばPS4,PS5では、YouTubeやTwitchへのブロードキャスト機能を使うことで誰でも簡単に実況配信が可能です。
しかし、SwitchやPCのゲームには配信機能が無いため、配信をするための準備が必要です。
そこで今回は未準備から、どれほどの速さでYouTubeでの実況配信が可能になるかを目標に、配信セッティングRTAを走ってみたいと思います!
ちなみに、RTAとはリアルタイムアタック(Real Time Attack)の略で本来はゲームをクリアする際、どれだけ短い時間でクリアするかという意味で使われます。
ですが世の中には、リアル登山アタックやアンパンマングミ開封RTAというゲームに関係ないけど、「RTA」という単語が使われているので今回は「配信セッティングRTA」として扱います!
レギュレーション
さて、今回の「配信セッティングRTA」のレギュレーションについて定義していきます。
レギュレーションとは、RTAを行う際の取り決めの事で競技のルールについて細かく決める約束事のようなものです。
今回は以下のレギュレーションを設けます。
配信セッティングRTA
- OSは「Windows」とする。
- 配信アプリは「OBS Studio(以降、OBS表記) 」を使用し、バージョンはRTA開始時点の最新バージョンをダウンロードする。
- 配信に必要な、「サムネイル」「開始画面」「終了画面」「配信中画面」の制作を自作する。
- 画像制作には、どの画像編集アプリを使用しても構わない。
- 配信プラットフォームは「YouTube」とする。
- 既にライブ配信有効化済みのGoogleアカウントを使用する際、計測時間に+24時間追加する。
上記レギュレーションの中で
- 既にライブ配信有効化済みのGoogleアカウントを使用する際、+24時間追加する
この項目に関しては、既にGoogleアカウントを持っており、かつライブ配信有効化が済んでいる方がOBSの設定方法のみ確認すれば良いと判断しました。
次に、この配信セッティングRTAを進める為のチャートを解説していきます。
チャート解説
チャートとは、RTAを走る上でどうやって進めていくかという指標を書き記した物となります。
今回の配信セッティングRTAでは、以下のようにチャートを組みました
チャート
- Googleアカウントの作成
- YouTubeチャンネルで、ライブ配信有効化申請を行う
- 『OBS』のインストール
- 『画像編集ソフト』のインストール
- 『画像編集ソフト』で「サムネイル」「開始画面」「終了画面」「配信中画面」の制作
- 制作した画面をOBSに取り込む
- OBSとGoogleアカウント(YouTube)を紐付ける
- 配信を行う
このチャートの解説は本走パートにて解説いたします。
画像編集ソフトとしたのは、どの画像編集ソフトを使っても今回はレギュレーションとは関係ない為です。
チャートには、画像編集ソフトのインストールと書きましたがこれは既にインストールしたもの、既に使っているものを使用して構いません。
今回は、普段の配信でも使用している無料の動画編集ソフトのFireAlpacaをダウンロードするチャートを紹介します。
それでは、配信セッティングRTAを始めていきましょう!
RTAスタート
Googleアカウントの作成
まずは自分のYouTubeアカウントを開設する為、Googleアカウントを作成します。
この時重要なアクションとしては、「アカウントの電話番号を追加して確認する」の項目をクリックし、電話番号の登録を行いましょう。
電話番号を登録しておくことで、後々YouTubeでのライブ配信有効化作業時に役に立ちます。
Googleアカウントの登録が完了したら、次へ。
YouTubeチャンネルで、ライブ配信有効化申請を行う
作成した、Googleアカウントで、YouTubeにログインを行います。
その後、画面右上にあるカメラアイコンを選択し、「ライブ配信を開始」を選択してください。
すると、ライブ配信へのアクセスのリクエストという画面が表示されるので、「リクエスト」を選択してください。
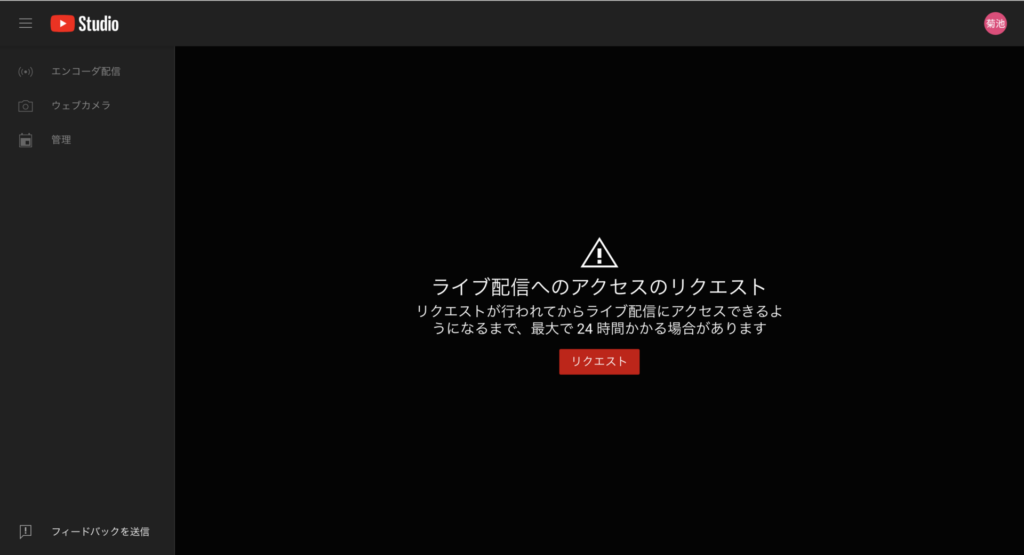
リクエストが完了したら、残りの作業に集中する事ができます。
その理由としては、ライブ配信へのリクエストは基本的に24時間かかります。つまり丸一日です。
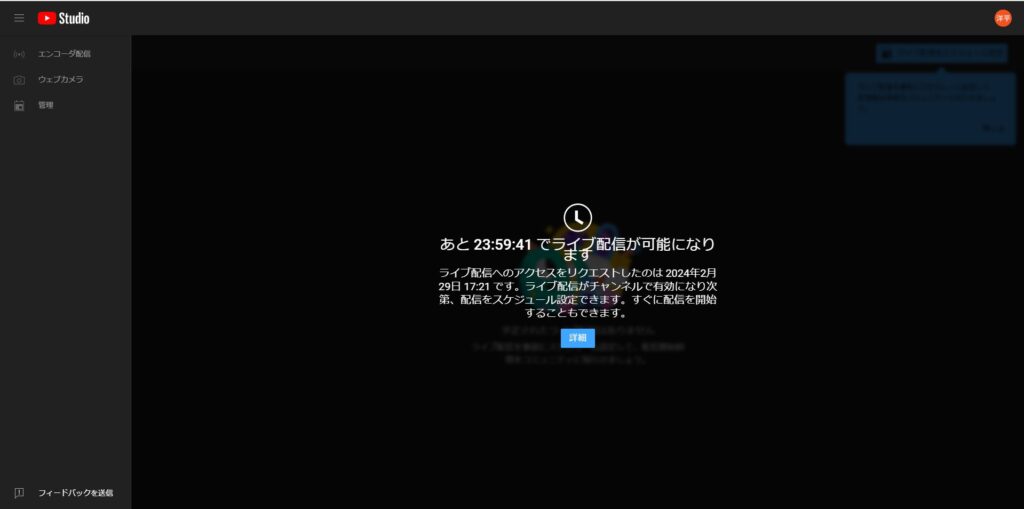
なので、この24時間の待ち時間で、OBSの設定や画像制作を進めていきましょう。
『OBS』のインストール
YoutubeやTwitchなどの配信プラットフォームサイトに、LIVE配信を載せるために必要な配信アプリである
OBS(Open Broadcaster Software)をインストールします。
配信に関わっていないと、全く名前を聞いたことのないアプリだとは思いますが、ほとんどの配信者はこのOBSを使用していると思います。
理由として、無料のフリーの配信ソフトのため、利用人口が多く、また配信中のトラブルもOBSに関することは検索を行えば直ぐにヒットする為、
とりあえず始める分には他の配信アプリと比べ、一番ハードルが低いと思います。
早速、OBSの公式サイトでインストーラーをダウンロードしましょう。
基本的に、Windowsで公式サイトへログインするとOSの選択は自動的にWindowsが指定されます。
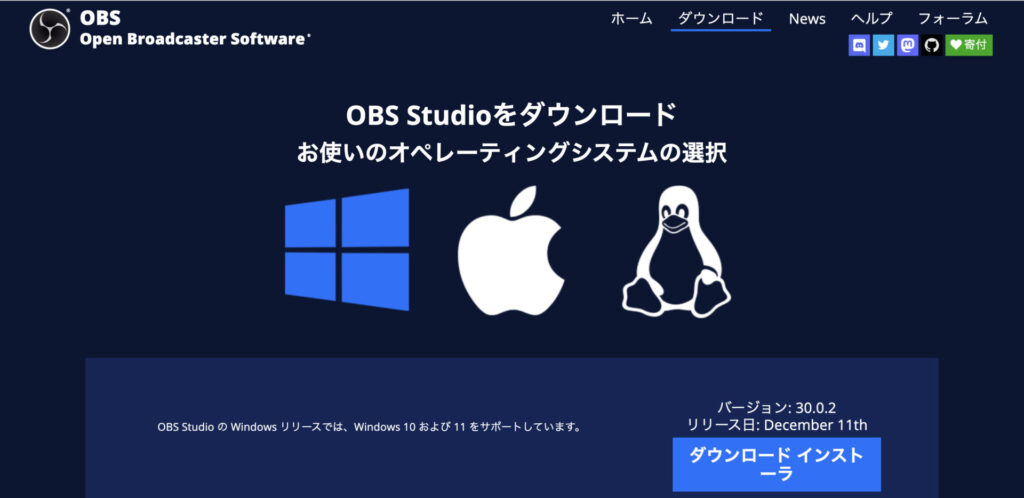
インストーラーを起動し実行した後は、自動的にOBSが起動しその際「自動構成ウィザード」のダイアログが表示されます。
しかし、YouTube側で「ライブ配信有効化」をしていないとうまく自動構成ウィザードが最後まで実行出来ないので一旦は無視で構いません。
この時点でやれることは終了したので、次の項目へ行きましょう。
『画像編集ソフト』のインストール
今回は、画像編集ソフトにFireAlpacaを選びました。
理由としては、やはり無料である事と画像に対する文字入れの難易度が低い等です。
FireAlpacaのダウンロードサイトはこちらから!
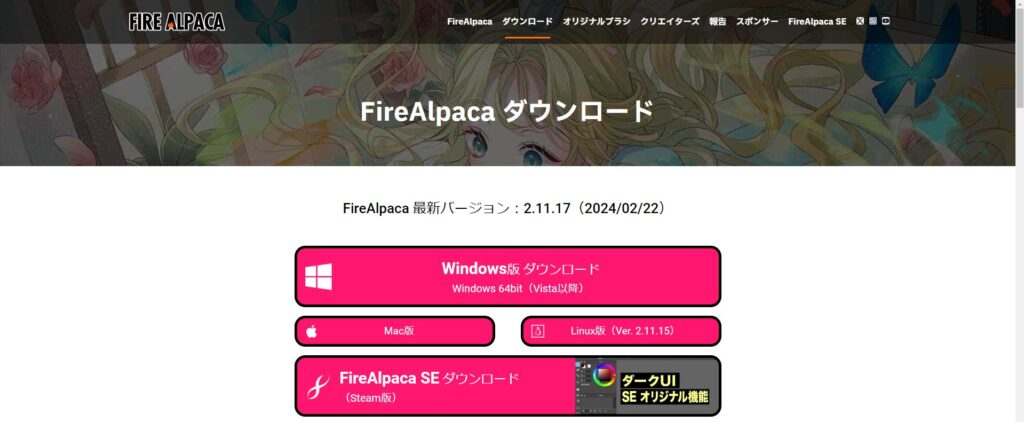
Windows版ダウンロードを選択し、セットアップを実行させましょう。
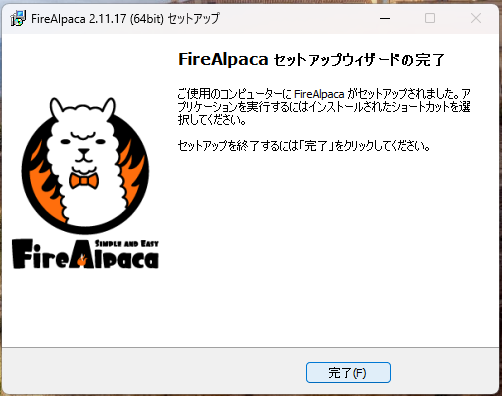
完了したら、次の項目へ。
『画像編集ソフト』で「サムネイル」「開始画面」「終了画面」「配信中画面」の制作
YouTubeのサムネイルは、『1280×720ピクセル』に設定します。縦横比は、『16:9』になります。
FireAlpacaの画像の新規作成を選択し、幅に「1280」、高さ「720」を入力し残りはデフォルトのままOKを選択しましょう。
こちらは、動画をご用意させて頂きました。
あくまで画像であり、映像では無いのでそこだけご容赦ください。
では、次の項目へ向かいましょう。
制作した画面をOBSに取り込む
先程制作した画面を配信前、配信中、配信終了後などのシーンに分けて表示させていきたいです。
その為、まずはシーンをそれぞれ作成していきましょう。デフォルトは、以下のような状態になっています。
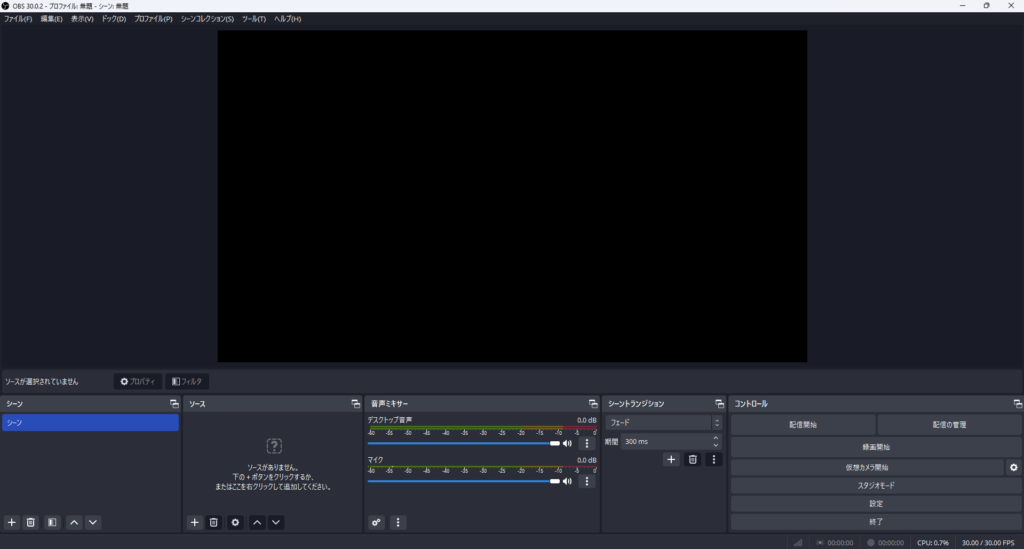
まずはシーンを追加します。
追加したいシーンは
- 配信待機
- 配信中
- 配信終了
になります。これらのシーンに、先程制作した画像を設定するイメージを持ってください。
シーンの追加は、シーンの項目にある、左端の「+」ボタンをクリックしてください。
その後、名前の選択があるのでシーン名を入力。
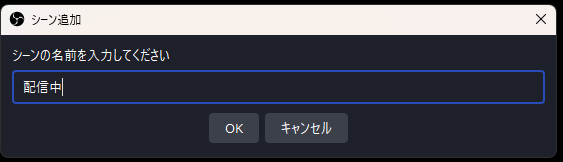
元々、デフォルトで存在する「シーン」に対してはシーンにカーソルを合わせて右クリックして、「名前の変更」をクリックします。
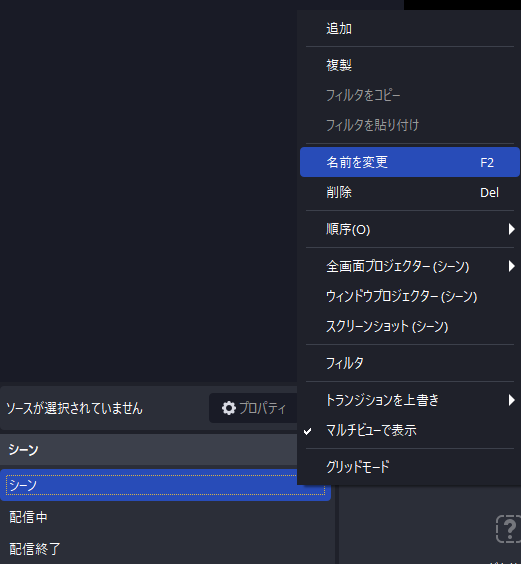
シーンの名称変更、追加が完了したら、ソースの追加も行います。
ソースの追加は、シーンの追加と同じ様に、ソースの項目にある、左端の「+」ボタンをクリックしてください。
するとメニューが表示されるので、画像を選択しましょう。
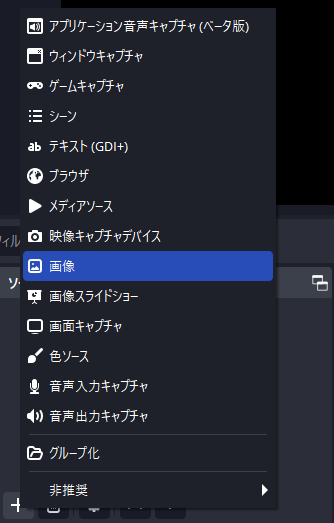
画像を選択したら、画像ソースの名前を入力し、その後画像を選択します。

あとは画面全体に余白がないように画像を広げる為、右斜め下の赤い四角マークを、画面の端までドラッグすると綺麗に画面上に表示される様になります。

これらを他のシーンにも同様に画像ソースの追加をしていきましょう。
完了次第、次の項目へ。
OBSとGoogleアカウント(YouTube)を紐付ける
ライブの有効化が完了していない段階でも、OBSとYouTubeのアカウントを紐付ける事はできるので、この段階で紐付けを行います。
右下の「設定」項目をクリックし、その後「配信」メニューを選択します。
サービスが「YouTube」であることを確認した後、アカウント接続(推奨)を選択します。
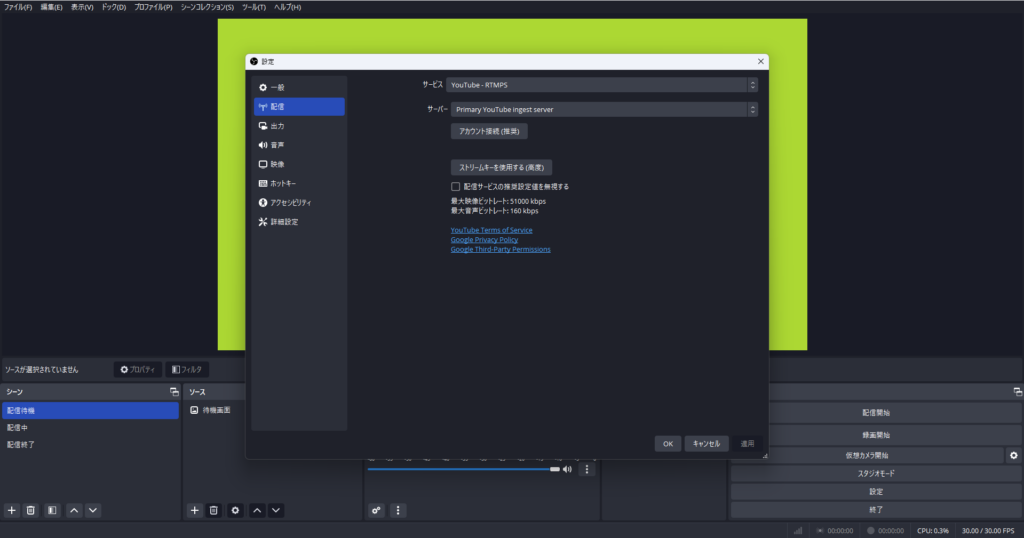
すると、ブラウザが開くので連携したいアカウントを選択してください。(画像がモザイクなのは、今回既に用意した個人アカウントの為です。)
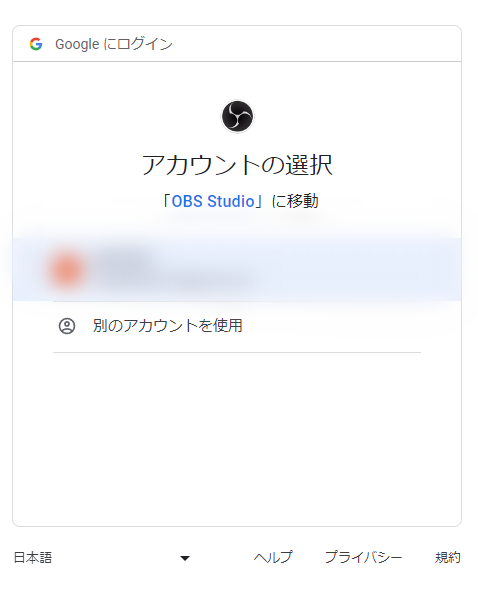
アカウント選択後は、「続行」をクリック。
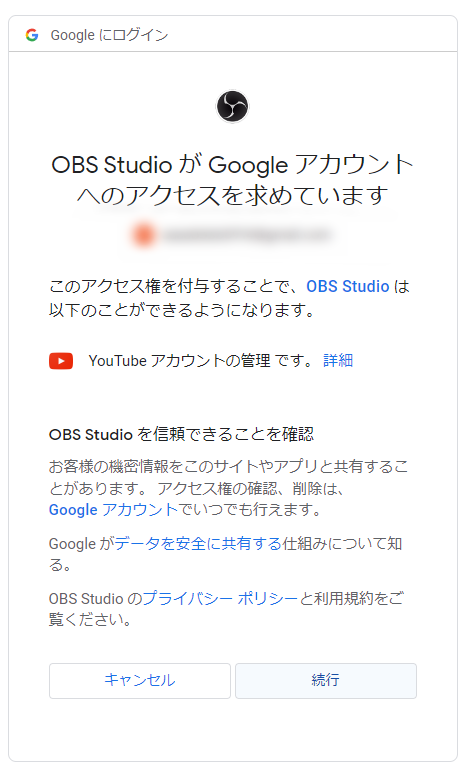
その後、OBS側で選択したアカウントの名前が表示されていれば無事にOBSとの紐付けが完了しました。
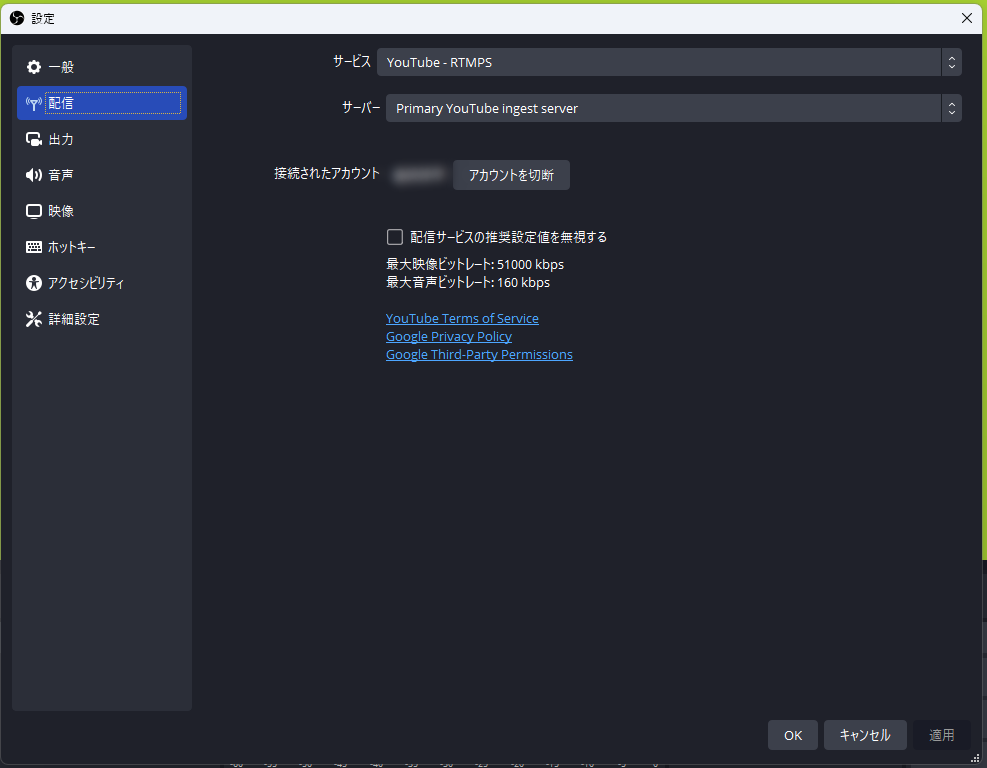
ここまで来れば、いよいよ最後の項目になります。
配信を行う
ライブ配信有効化が完了したアカウントで、配信準備を行います。
その際、「自動構成ウィザード」が使用可能になっているので、まずは「自動構成ウィザード」を使用します。
「自動構成ウィザード」は「ツール」から再度実行する事ができます。
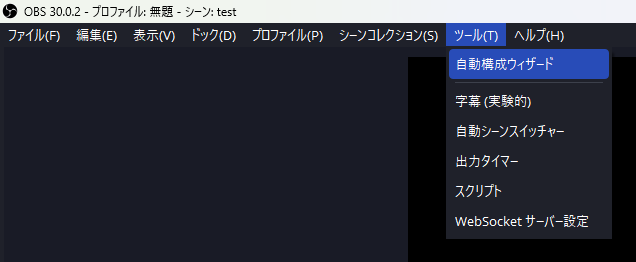
アカウントは既に連携してあるので、「次へ」をクリックした際、自動的に配信環境へのテストを行ってくれます。
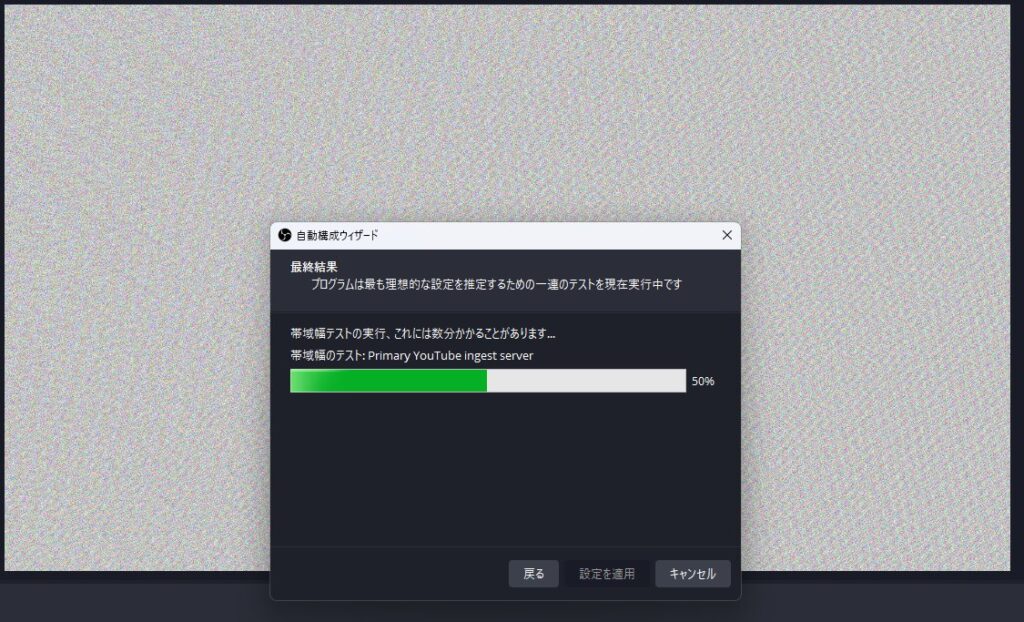
完了次第、PCのスペックに適した配信環境に設定してくれます。
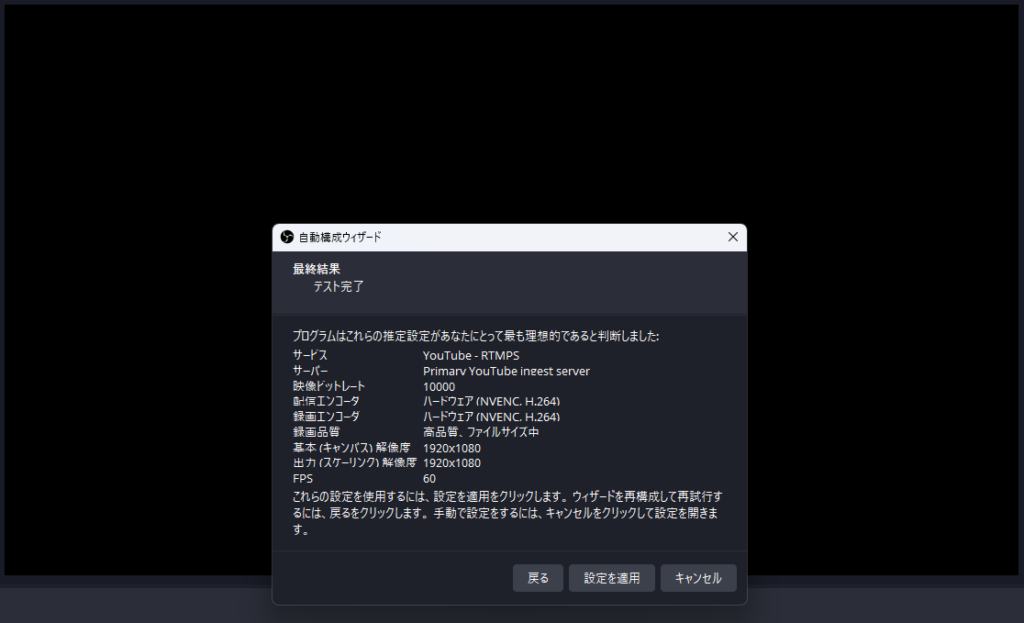
続いては、YouTube側での設定を行います。
配信の準備を行う際は、「ライブ配信をスケジュール設定」から選択すると設定がしやすいです。
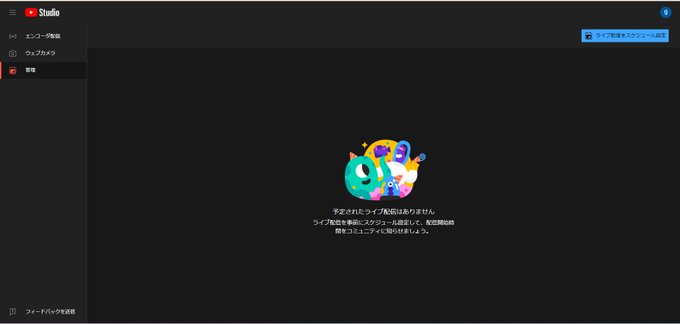
「タイトル」「概要欄」、そして制作した「サムネイル」を設定していきます。
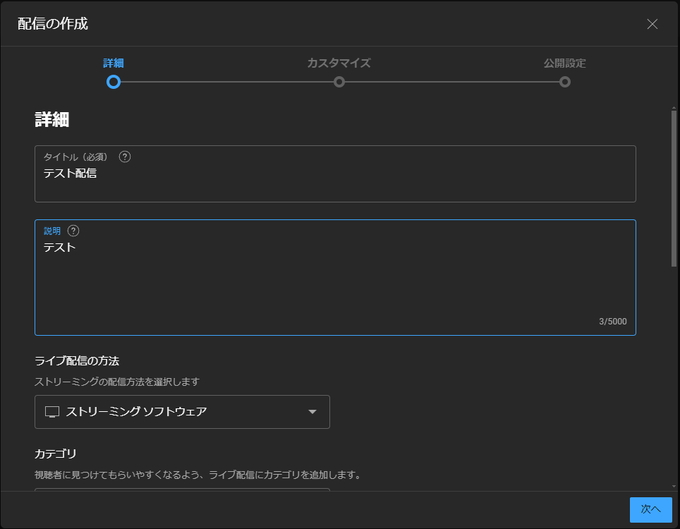
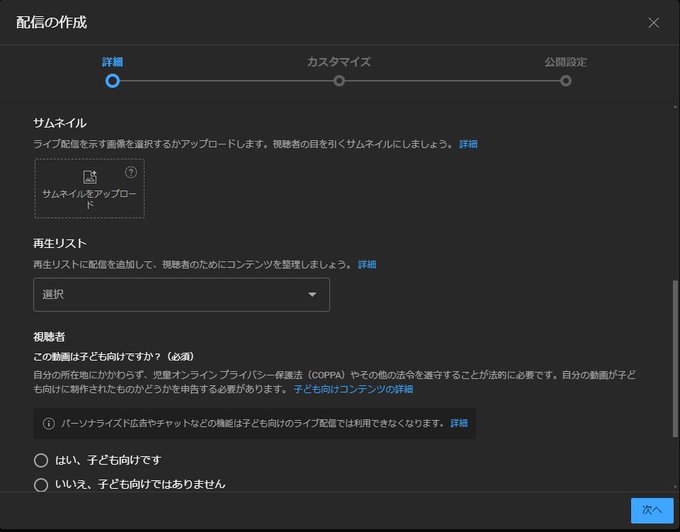
デフォルトの設定では、コメントが出来ない仕様になっている為、下記画像のように設定し直しましょう。
視聴者の設定で、最初のラジオボタンは「いいえ、子ども向けではありません」を選択し、
次のラジオボタンは「いいえ、動画を18歳以上の視聴者のみに制限しません」を選択しましょう。
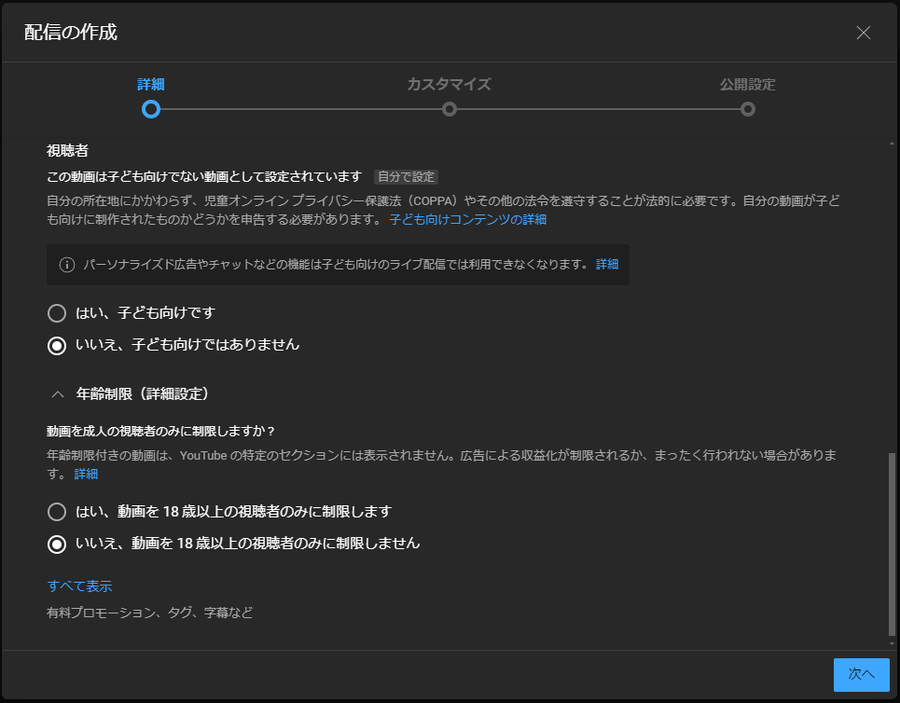
コメントに対する詳細と
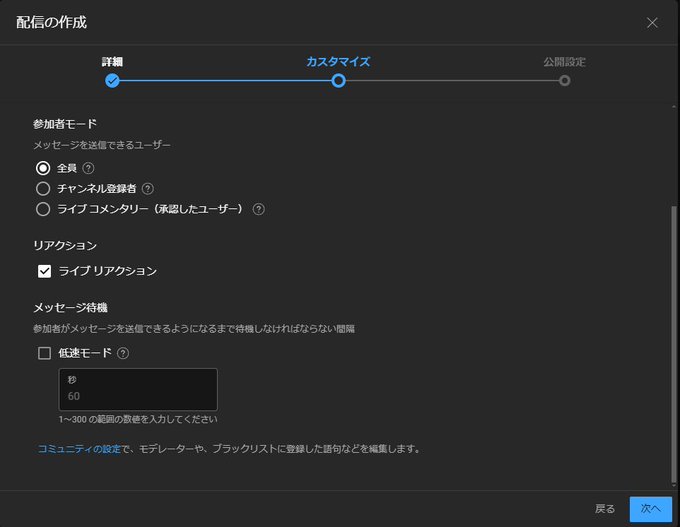
配信スケジュールを設定し、完了をクリックするとYouTube側での設定は一旦終了です。
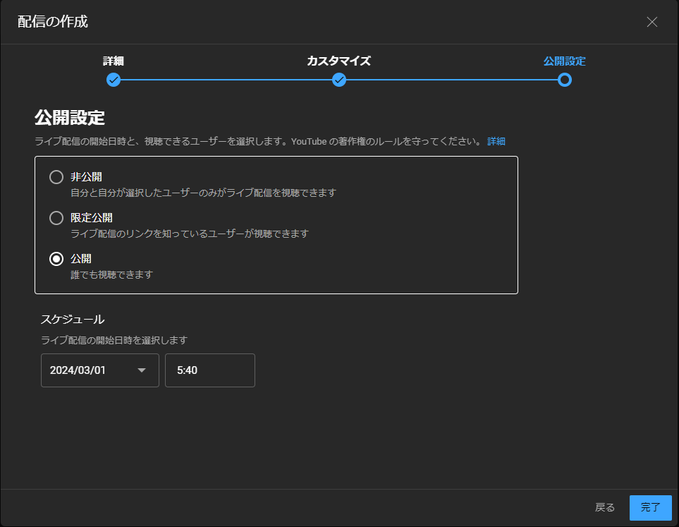
この後はOBSで配信の準備を行います。
OBSの画面で、コントロールタブから、「配信の管理」→「既存の配信を選択」→先程設定した、タイトルの配信(今回の場合、「テスト配信」)を選択→「配信を選択して配信開始」をクリックします。
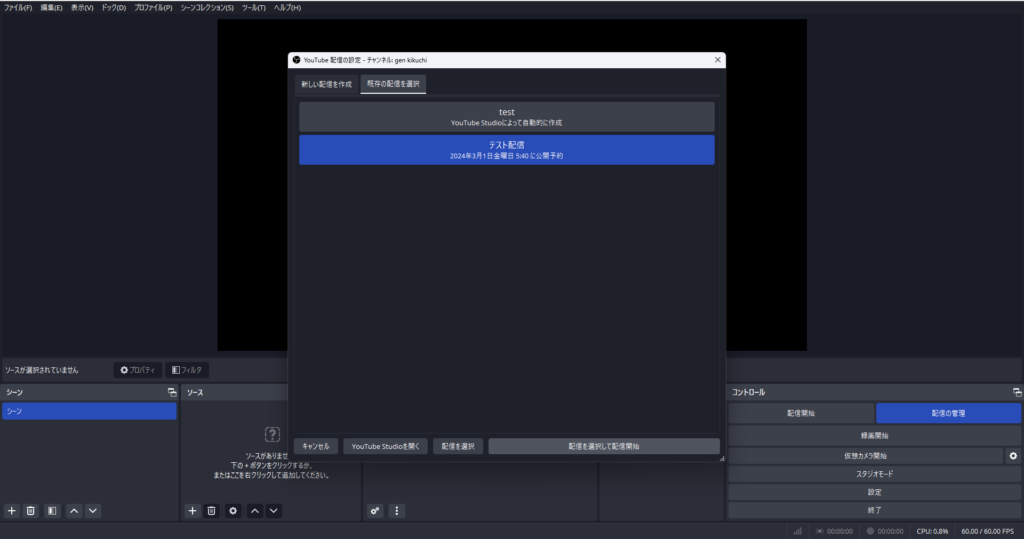
この際、コントロールタブが以下の様になっていればOBS側の設定は完了です。
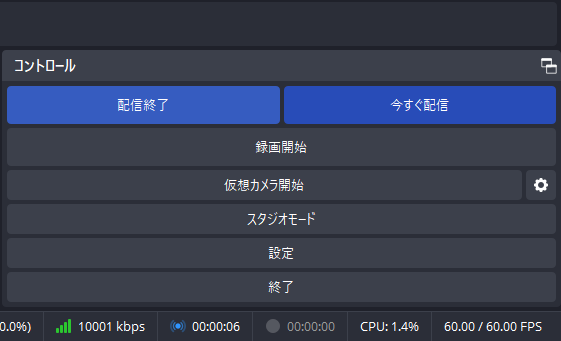
後はYouTubeに戻り、右上にある配信開始ボタンをクリックすると配信がスタートします。
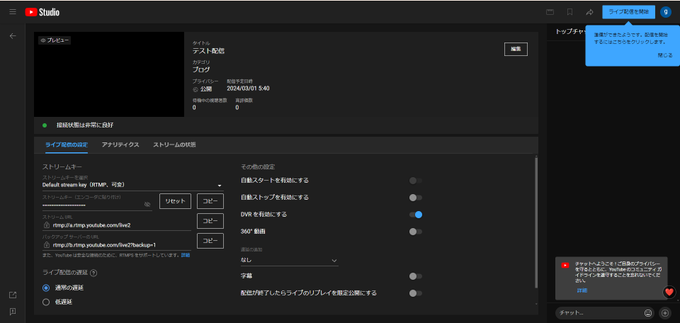
まとめ
と言うわけで、24時間と少しの時間をかけて(ほとんどが開始の待ち時間でしたが)
無事に、配信セッティングRTAを完走しました。
私が配信を始めるために、OBSとの連携やセッティングをした当時は、まだ「自動構成ウィザード」がありませんでした。
なので、本来なら高画質で配信できるPCだったとしても低画質で配信するのを回避できるようになったのは、とても良いことだと思いました。
もしこれを機に配信の準備は面倒だと思ったけど、意外と簡単そうだなと思っていただければ幸いです。